2-1. Windows での環境構築¶
- 所用時間: 15 分~(インターネット環境による)
| OS | Windows 10 (64-bit) / Windows 11 |
| CPU | Intel または AMD 製の CPU |
| 映像出力 | モニタなど、何らかの映像出力装置があること |
| 音声出力 | 何らかの音声出力装置があること |
| 開発環境 | Microsoft Visual C++ 2022 17.12 (インストーラ内で「C++ によるデスクトップ開発」を追加インストールしてください) |
2.1 Visual Studio 2022 をインストールする¶
- Visual Studio Tools のダウンロード へアクセスします。
- Visual Studio 2022 Community(コミュニティ)を選択し、インストーラをダウンロードします。
- インストーラを起動し、インストール内容の選択画面で「C++ によるデスクトップ開発」を選択します。
- インストール完了を待ちます。
2.2 Siv3D SDK をインストールする¶
- OpenSiv3D v0.6.15 Installer for Windows Desktop をダウンロードして実行します。
- 実行時に「Windows によって PC が保護されました」と表示された場合は、詳細情報を押して実行を押します。
インストールした Siv3D SDK を削除するには
Siv3D SDK は、通常のアプリケーションと同様、Windows の「設定」からアンインストールします。
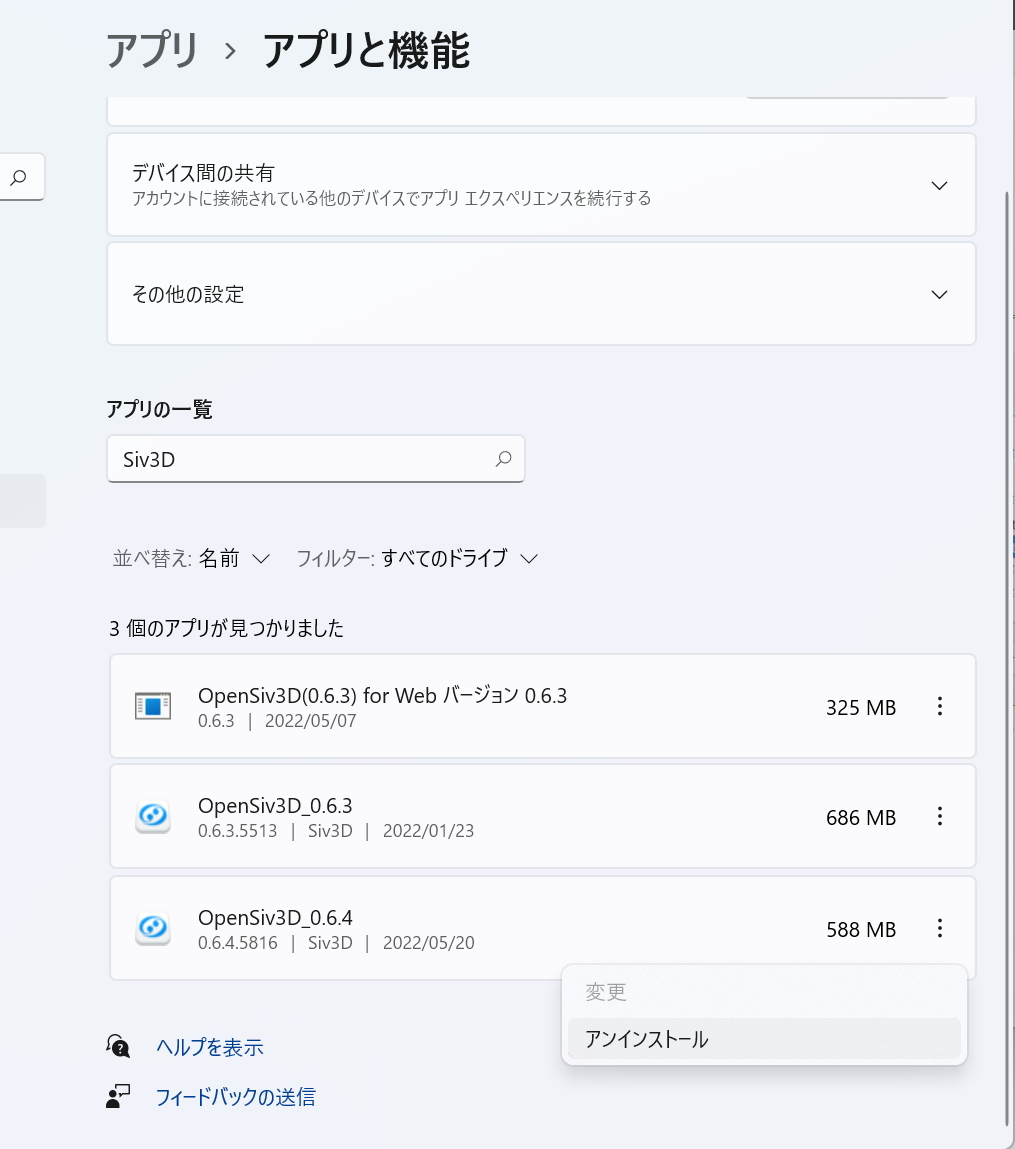
2.3 Siv3D プロジェクトを作成する¶
- Visual Studio のスタート画面で 新しいプロジェクトの作成 をクリックします。
- プロジェクト テンプレートの項目から OpenSiv3D を選択し、次へ を押します。
- プロジェクト名と保存場所を入力し(任意)、作成 を押します。
プロジェクト テンプレートの項目に「OpenSiv3D」が見つからない場合
OneDrive が有効化されている最近の Windows PC では「ドキュメント」フォルダが 2 つ存在することがあります。その場合、Visual Studio が参照するドキュメントフォルダと、「Siv3D プロジェクト用の Visual Studio プロジェクトテンプレート」の配置されたドキュメントフォルダが一致せず、Visual Studio がプロジェクトテンプレートを見つけられない問題が発生します。
まずは、OpenSiv3D_●.●.●.zip というプロジェクトテンプレートファイルが、C:\Users\●●●\Documents\Visual Studio 2022\Templates\ProjectTemplates に存在することを確認します。その後、以下の 2 つの解決法のいずれかを選びます。
解決法 A | Visual Studio が参照するドキュメントフォルダを変更する¶
Visual Studio を起動し、ツール メニューから オプション を選択します。プロジェクトおよびソリューション > 場所 を選び、ユーザー プロジェクト テンプレートの場所 を、OneDrive のドキュメントフォルダから、通常のドキュメントフォルダに変更します。
- 変更前:
C:\Users\●●●\OneDrive\Documents\Visual Studio 2022\Templates\ProjectTemplates - 変更後:
C:\Users\●●●\Documents\Visual Studio 2022\Templates\ProjectTemplates
解決法 B | プロジェクトテンプレートを、Visual Studio が参照するドキュメントフォルダに移動させる¶
「解決法 A」で指している OneDrive のフォルダへ、プロジェクトテンプレートファイルを移動させます。
- 移動前:
C:\Users\●●●\Documents\Visual Studio 2022\Templates\ProjectTemplates\OpenSiv3D_●.●.●.zip - 移動後:
C:\Users\●●●\OneDrive\Documents\Visual Studio 2022\Templates\ProjectTemplates\OpenSiv3D_●.●.●.zip
どちらも難しい場合 / 解決しない場合¶
作成済みのプロジェクトを次の URL からダウンロードして ZIP ファイルを展開し、Siv3DProject.sln を Visual Studio 2022 で開いてください。
2.4 プロジェクトのビルドと実行¶
- プロジェクトには、サンプルプログラム(Main.cpp)が最初から用意されているので、まずはそれを開きます。
- ソリューション エクスプローラーから
Source Files/Main.cppを探します。
- ソリューション エクスプローラー上で
Main.cppをダブルクリックすると、プログラムのソースコードが開きます。
- ビルド メニューの ソリューションのビルド からプロジェクトをビルドします。
- デバッグ メニューの デバッグの開始 を押すと、ビルドしたプログラムが実行されます。
- 実行中のプログラムは、Esc を押すか、ウィンドウを閉じると終了します。
ソリューション エクスプローラが表示されていない場合
ソリューション エクスプローラが表示されていない場合は、表示 メニューから ソリューション エクスプローラ を選択してください。
ビルドエラーになる場合
Visual Studio 2022 が最新バージョンであるかを確認してください。Visual Studio Installer を起動すると、現在のバージョンを確認できます。本ページ上部に記載されたバージョン要件を満たしていない場合は更新してください。
押すとトラブルを招くボタンに注意
Visual Studio では、C++ のコードの書き間違い等でビルドに失敗すると「ビルドエラーが発生しました。続行して、最後に成功したビルドを実行しますか?」というダイアログが表示されることがあります。コードが間違っているにも関わらず実行できるよう設定してしまうと混乱を招くため、「いいえ」を選択してください。